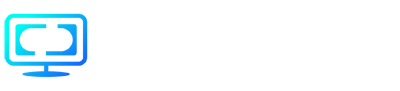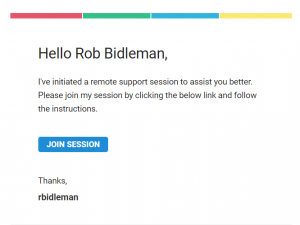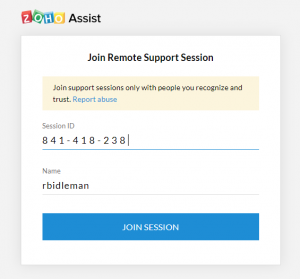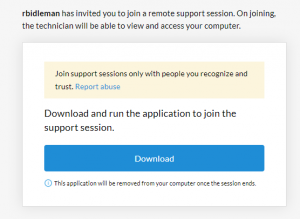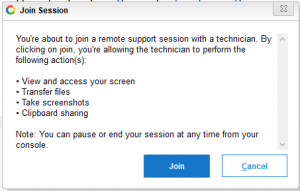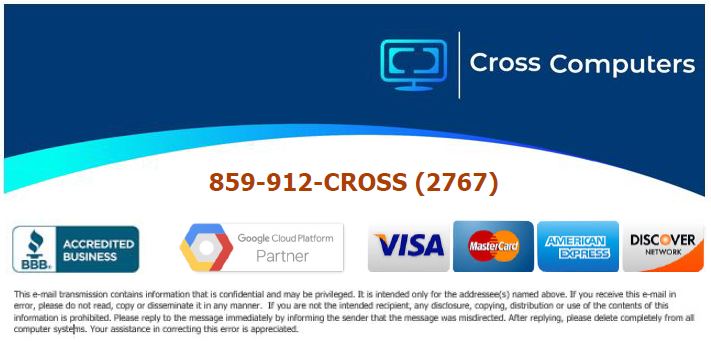- /
- /
- /
- /
How to start remote support session with Cross Computers via email
After scheduling an appointment with us or contacting us by phone to start a remote session, you will receive an email from us requesting access.
Open the email.
Next, click on Join Session.
Enter your name and click Join Session again. The following prompt will appear:
Click on Download.
Click on Save. The file will appear in the bottom left corner of Chrome.
Double click on the file named ZA_Connect. If prompted to allow changes, please click allow, approve, install, or proceed. Final confirmation to allow access will appear.
Click Join and we will perform remote service and support for our great customers.