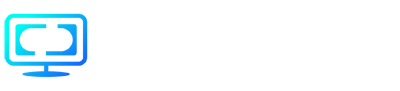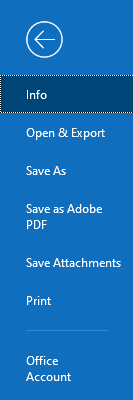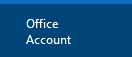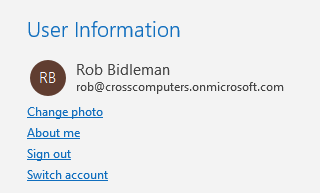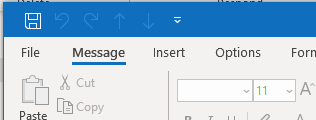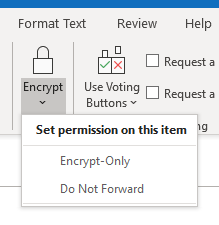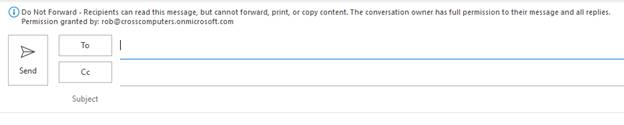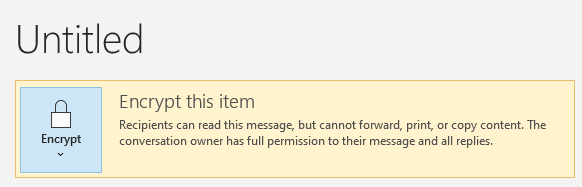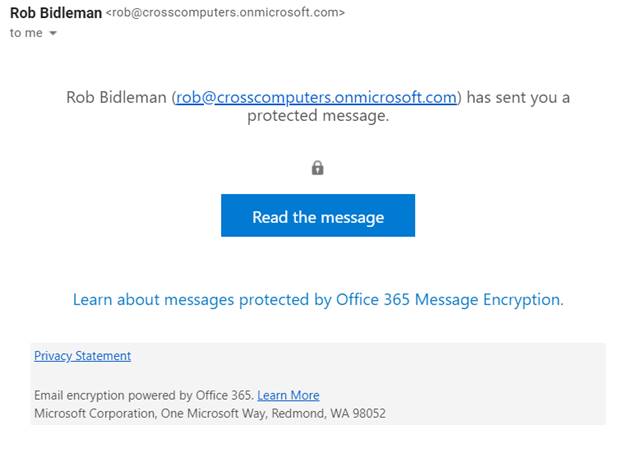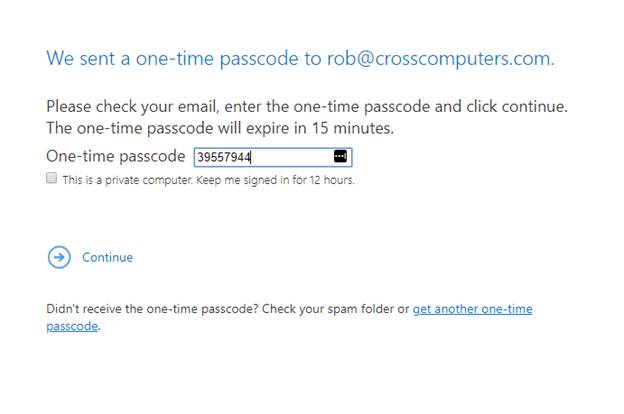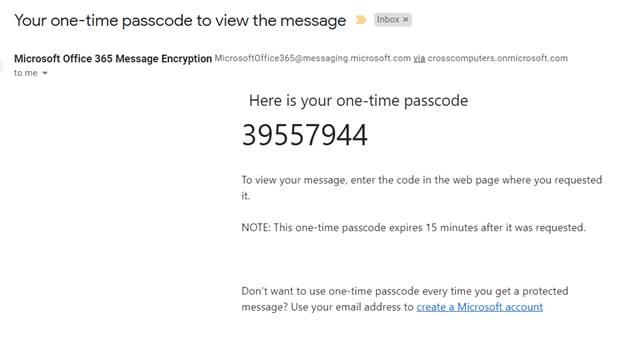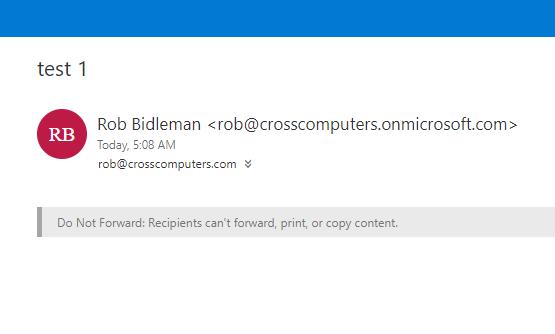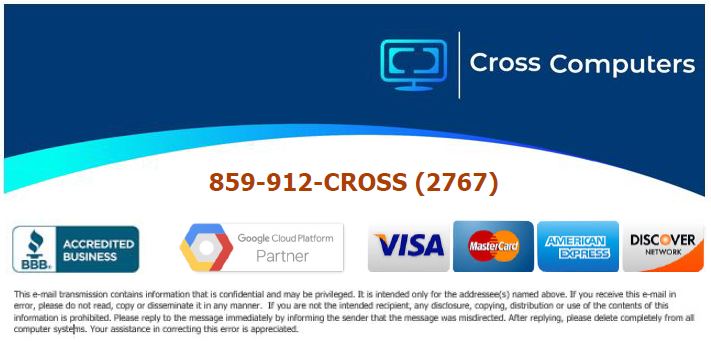- /
- /
- /
- /
- /
Instructions and steps to send encrypted email in Microsoft 365 Outlook
First, make sure you are signed in to your Microsoft Office account:
Open Outlook.
Click on File.
Then click on Office Account.
The following screen should appear showing you are signed in to your account. If not, please sign in using your Microsoft Office 365 credentials.
Click on the back arrow to return to Outlook.
Next, start a new email.
Then click on Options.
Then click on Encrypt.
Two options will appear. The first option is Encrypt-only (option to encrypt personal information and secure email). The second option is Do Not Forward (option to encrypt, disable copy, print, or forwarding of email). Select one of two options. If performed correctly, the following example would appear if Do Not Forward was selected.
Additional options are available for internal emails if needed. Click File.
*We can also design custom templates, feel free to call us for a quote.
So, next, we will provide examples of what your customers will see and the procedure they will follow to open a secure email from your company.
Your customer, vendor, insurance company, etc. will click on Read the Message and the following screen will appear.
A second email will be sent. Code is valid for 15 minutes.
* Your customer, vendor, an insurance company, etc. will then have the following options:
- Save protected key for 12 hours with private computer statement (ongoing conversation via email)
- Continue with one-time code
- Create a Microsoft account so they do not have to use one-time codes
After entering the code, the email will open.